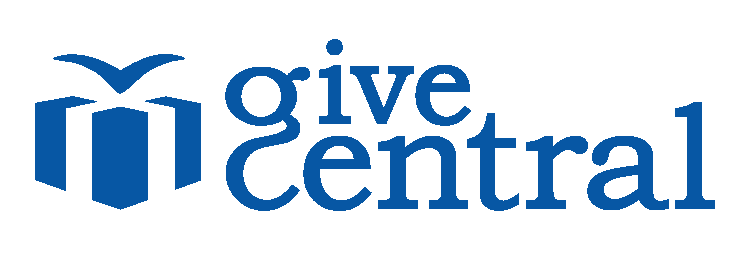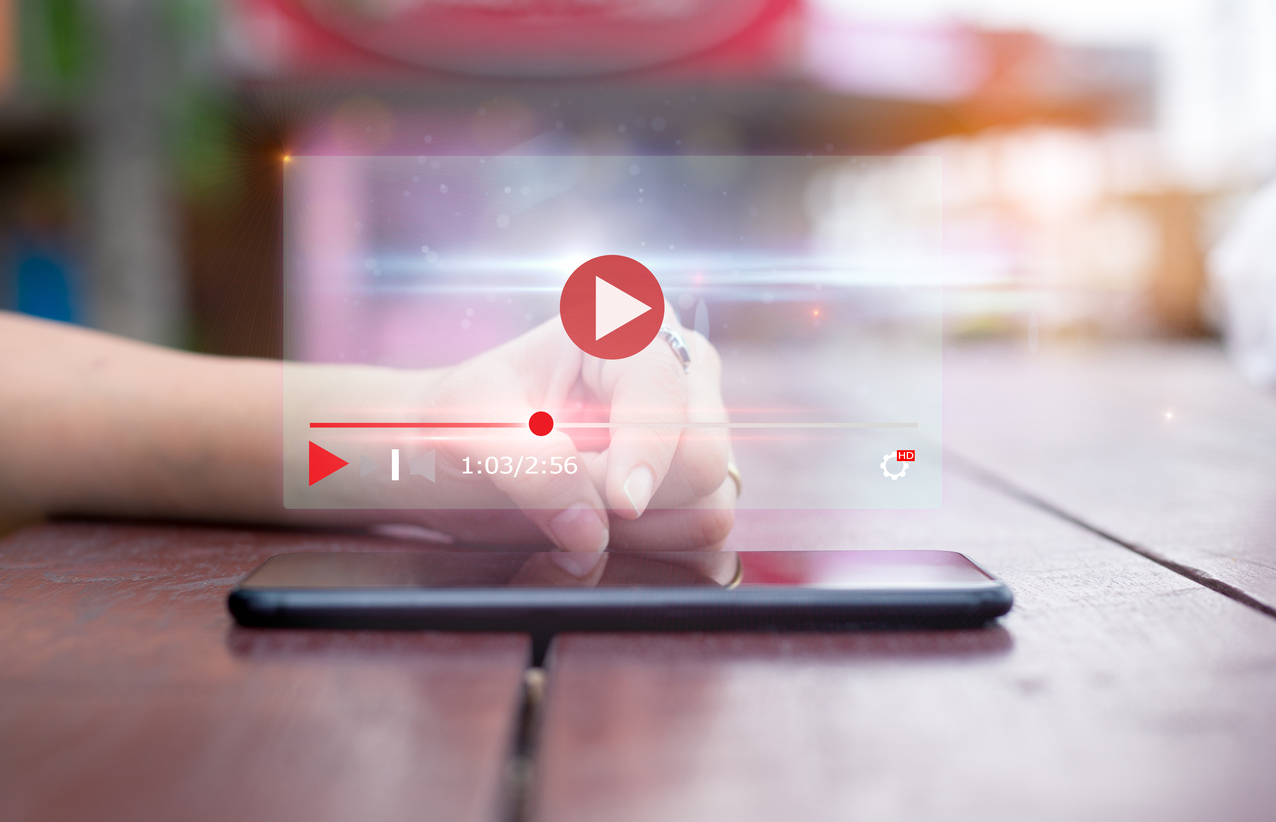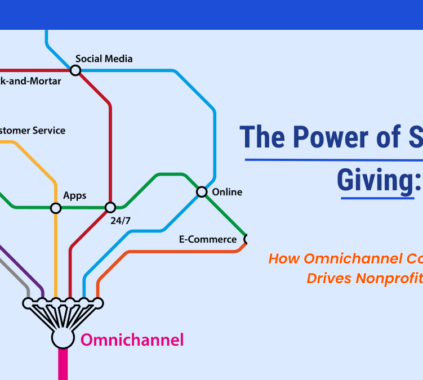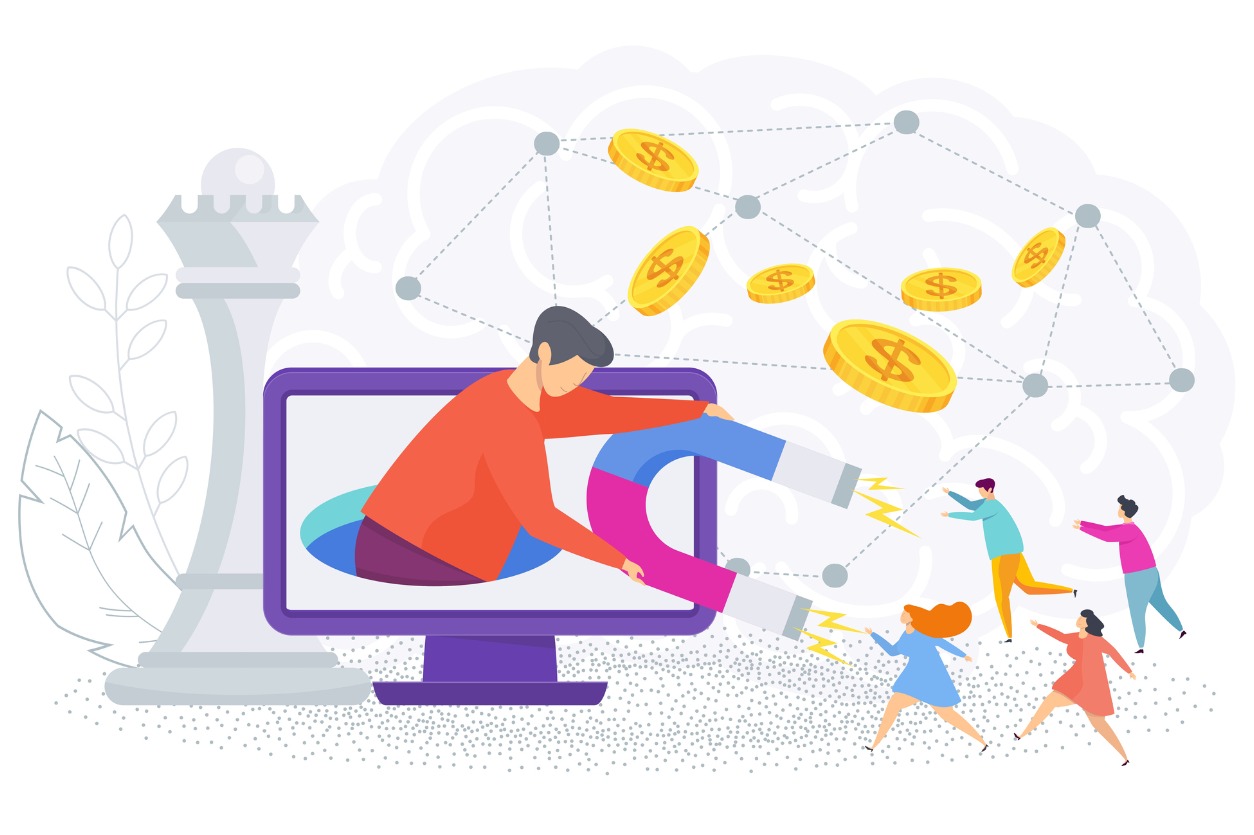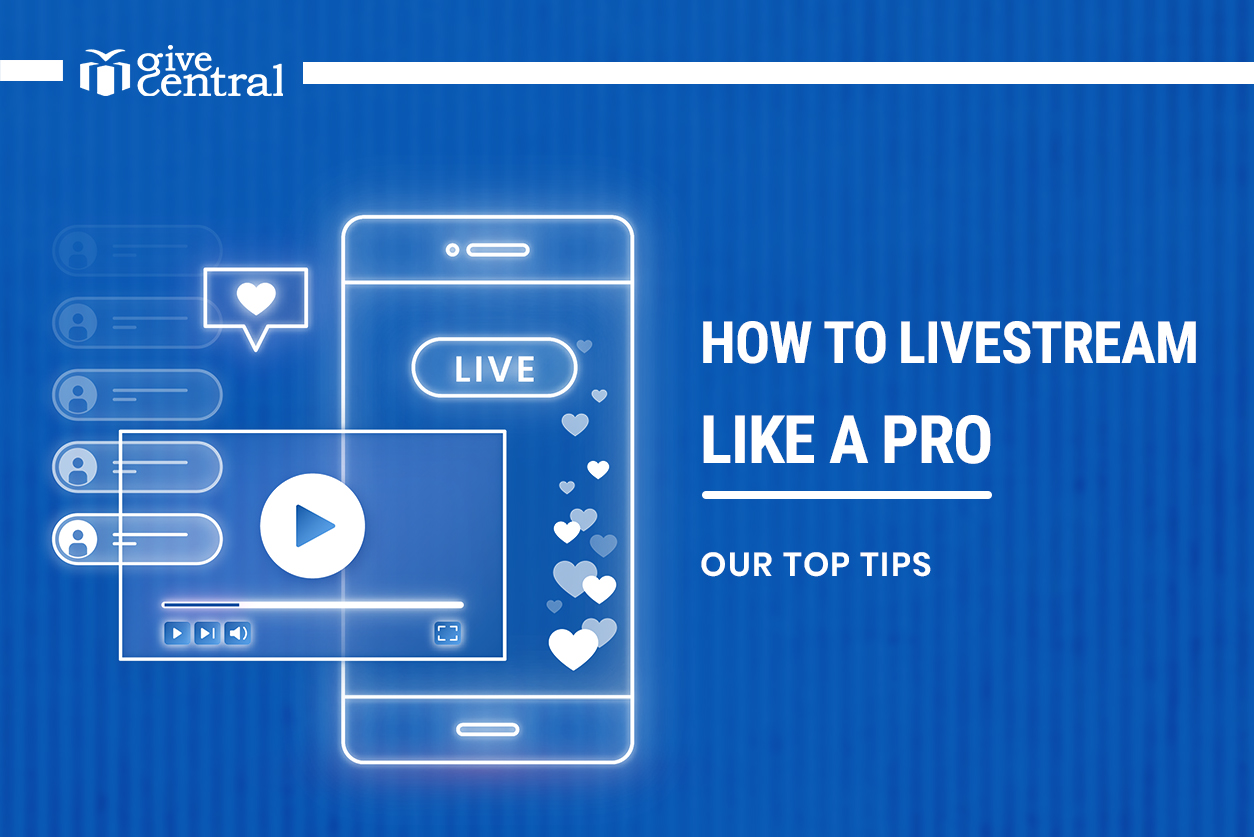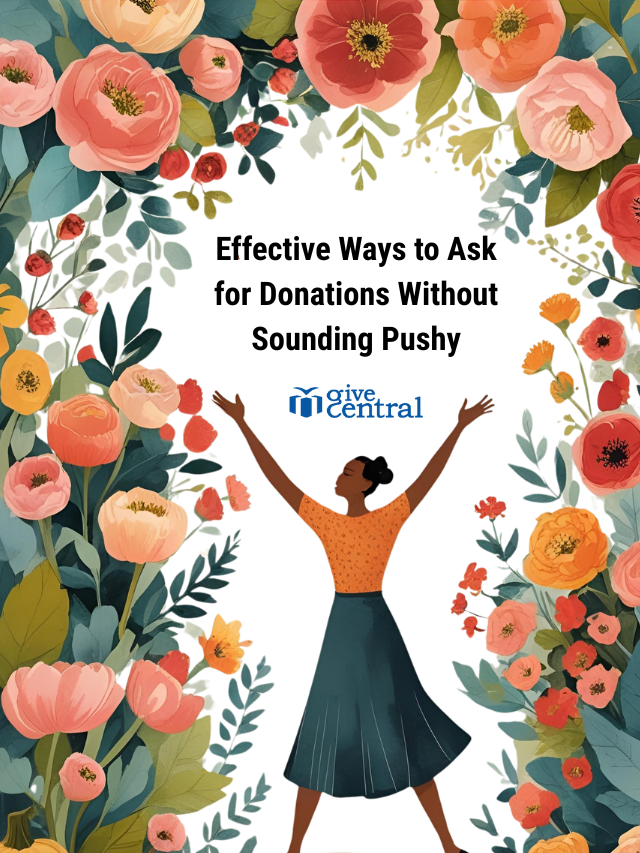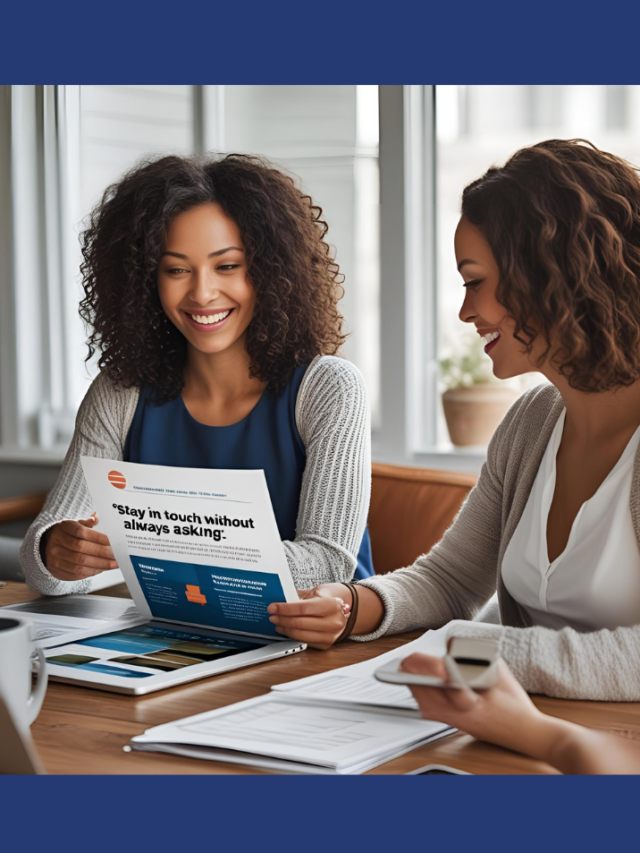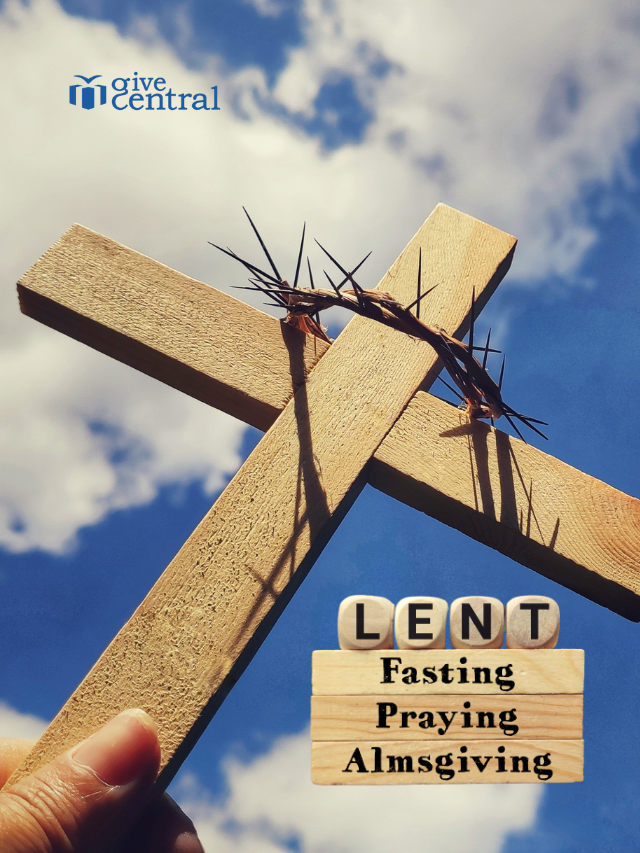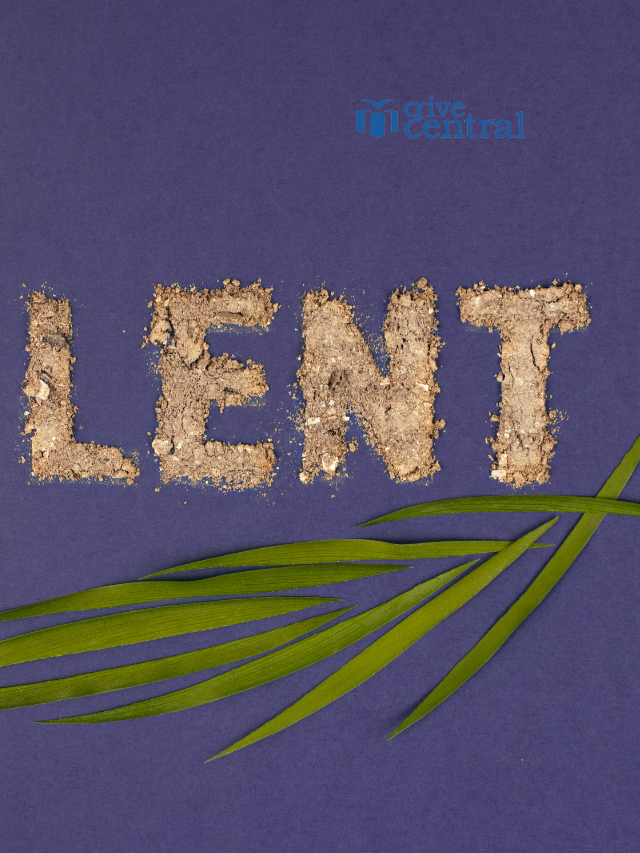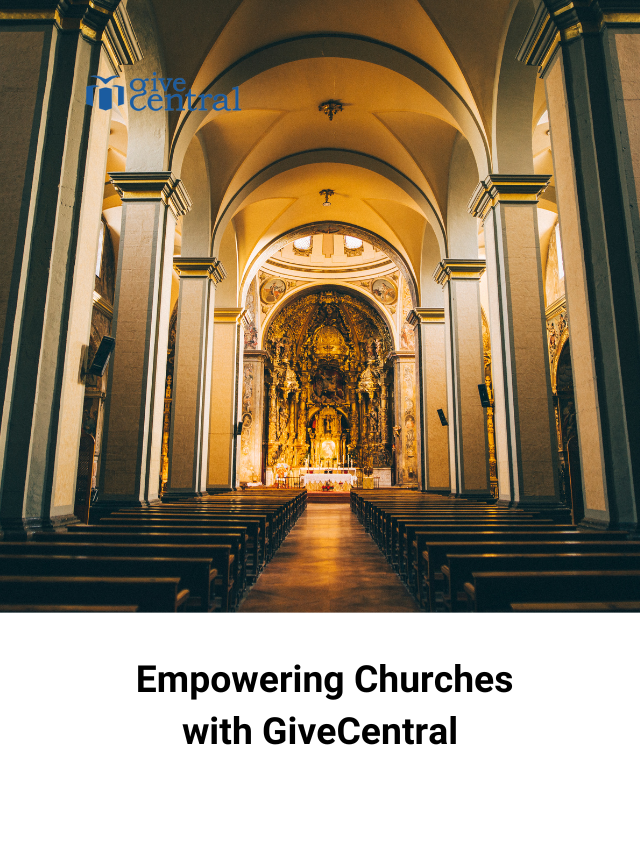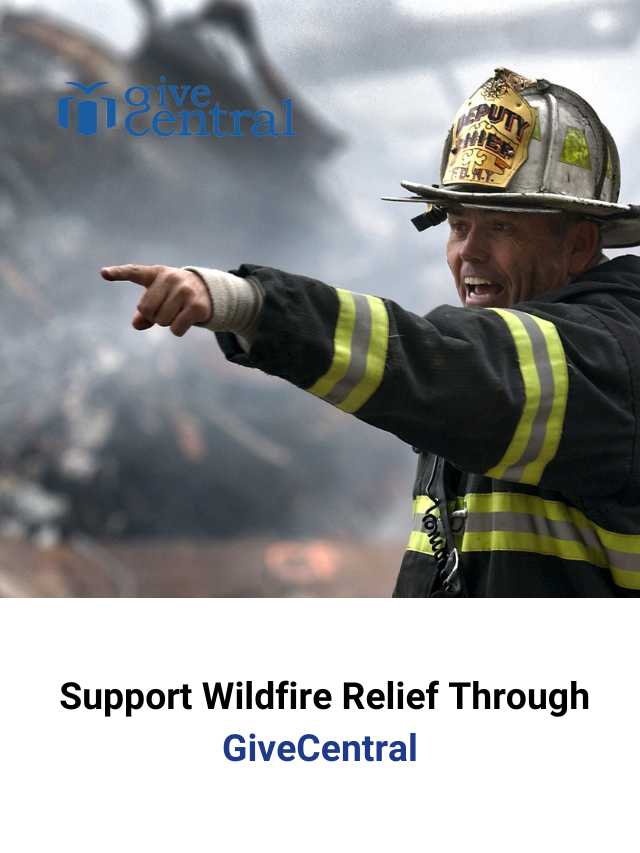In this step-by-step guide, we’re going to show you how easy it is to livestream on YouTube using GiveCentral Live, so that as soon as you finish reading this, you can start livestreaming.
Follow these simple steps to get started.
The very first thing you want to do is to make sure you are logged into your GiveCentral dashboard as well as your YouTube account.
Now all you have to do is go to your setting panel on YouTube located on the top right of your screen and click on Go Live.
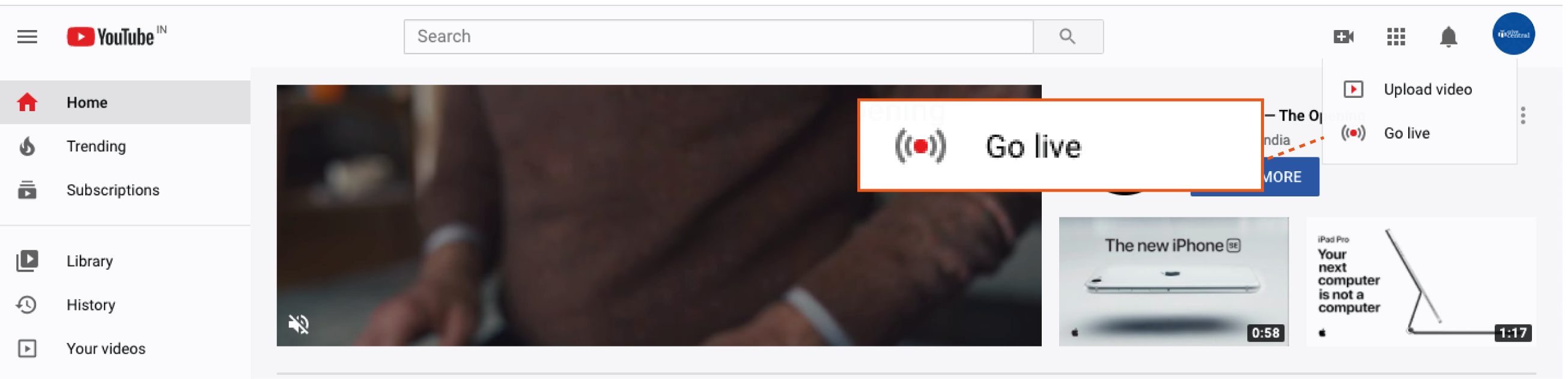
You will be asked to create a new stream, add description and other details and towards the bottom on the left, is a field called Stream Key.
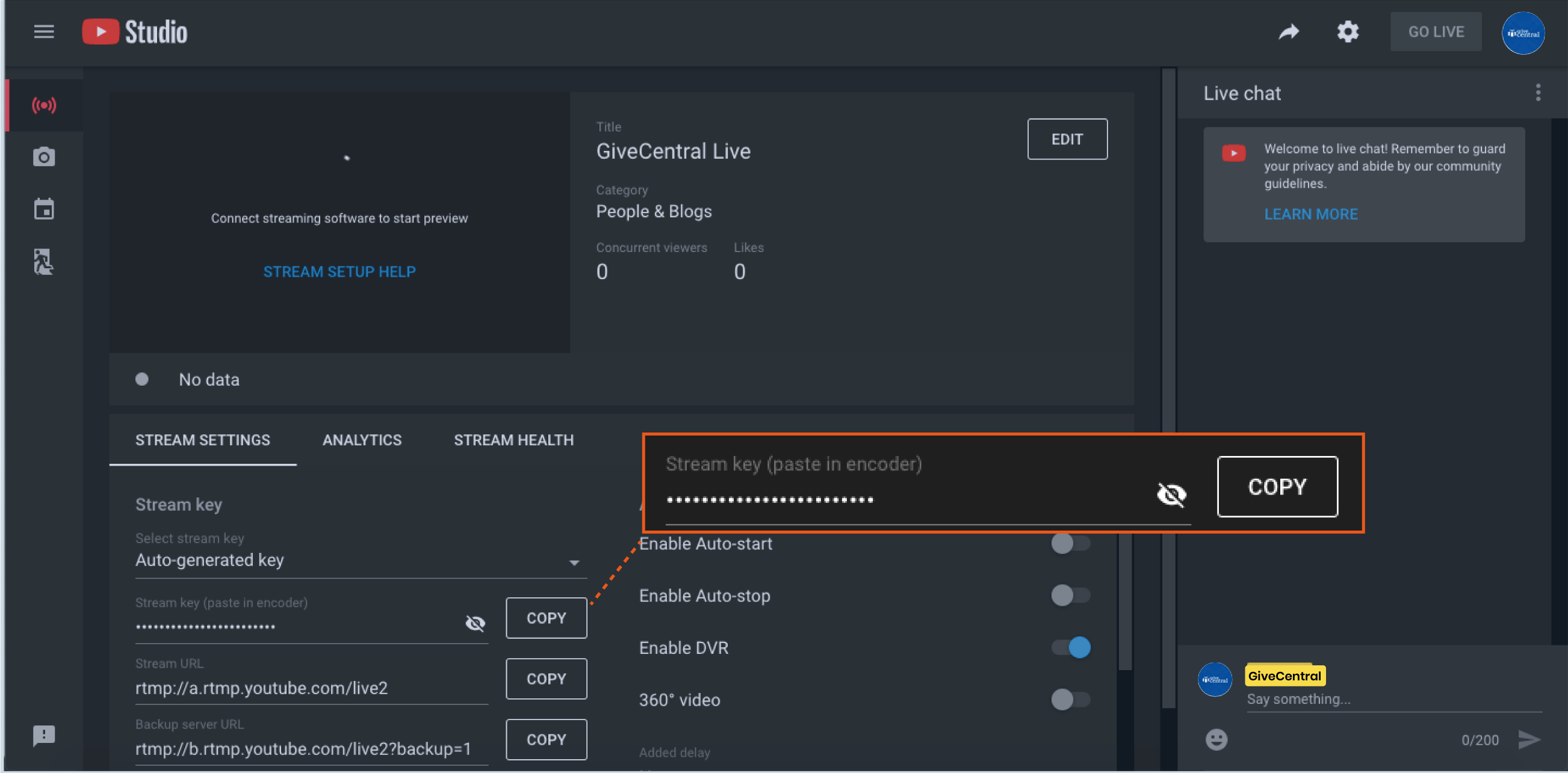
You need to copy that key and switch over to your GiveCentral dashboard.
Set up your event and go to the Live screen. From the settings indicated below on your live screen, click on the tab from the drop-down that says ‘Stream on YouTube’.
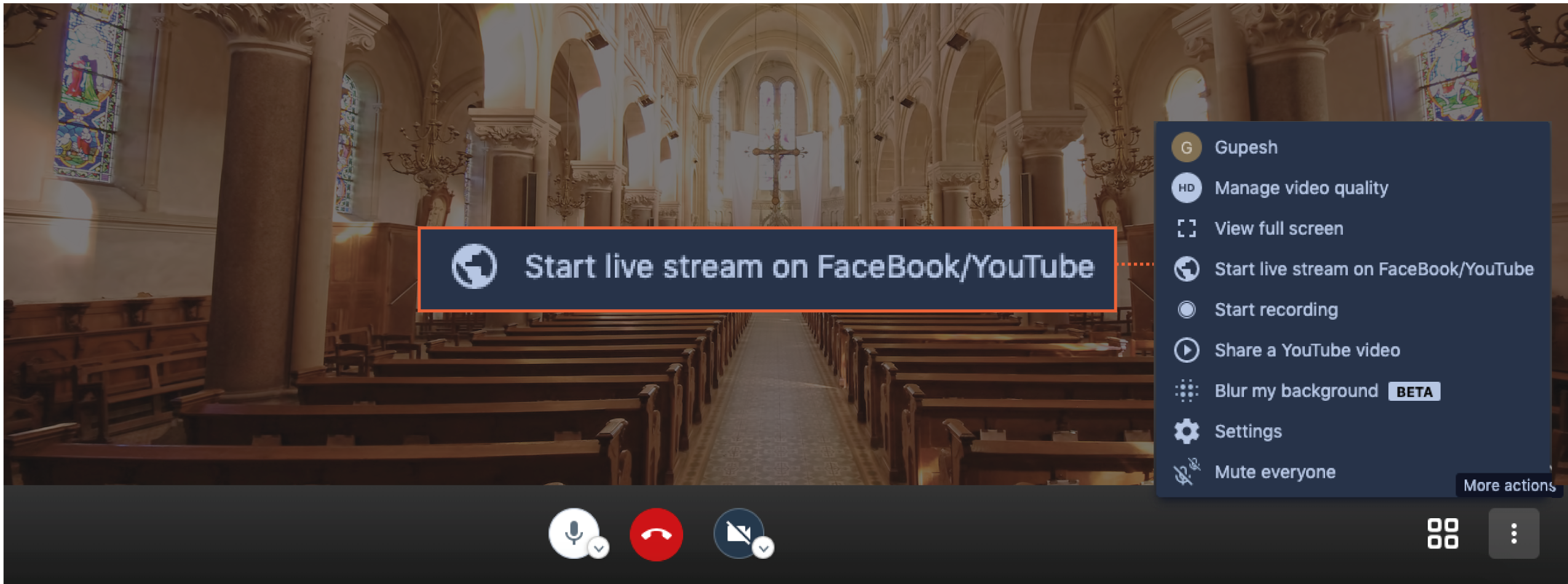
Enter the key you copied from YouTube here. You will find that the sync starts automatically and you are notified that you are ready to go live within seconds.

Head back to your YouTube streaming page.
From there, you wanna make sure that you put your title and your description, just like you normally would for a video because these live videos can rank as well.
Hit GO LIVE when you have set up and your connection strength is good.

You are live and can test your audio sync by actually opening up your channel page, and going to the specific URL of your stream which would be your channel name/live. You can share this link with your friends and network and ask them to join.
Then, once your stream is over, all you have to do is hit END STREAM, on your screen, as shown here.
From there YouTube will close everything else down and your first stream is complete.

The video is saved in your live playlist on YouTube and you can add this to your website or emails for those you could not attend the livestream.
If you need more help, please reach out to support@givecentral.org.
Covid-19 GiveCentral LIVE live streaming Social Media Videos YouTube
Last modified: May 1, 2025